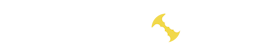What is NVIDIA Profile?
NVIDIA Profile Inspector is a tool for adjusting settings on NVIDIA graphics cards, providing access to various parameters and functions not available in the standard interface. Users can regulate frequency, texture filtering, colors, and other settings to optimize performance and visual experience.
The program also allows for creating individual profiles for applications, useful for fine-tuning to specific needs. However, caution is advised during use, as incorrect settings may impact system stability and the graphics card. Users are recommended to be cautious and consult the guide before making changes.
Features of the program
NVIDIA Profile Inspector has several key features:
- Fine Graphics Tuning: Users can adjust various graphics parameters such as GPU frequency, texture filtering, color settings, and more to optimize the visual experience.
- Application Profiles: Ability to create individual profiles for specific applications, allowing optimization of settings based on the requirements of each application.
- Overclocking: Providing users with control over GPU and memory frequencies to enhance graphics card performance.
- Fan Control: Adjusting fan speed for effective graphics card cooling according to user preferences.
- Driver Profile Control: Access to NVIDIA driver profile parameters not typically available in the standard user interface.
These features enable users to carefully optimize their graphics cards, but it’s important to use the program with caution to avoid potential performance or system stability issues.
How to use?
To launch NVIDIA Profile Inspector, follow these steps:
- Download the Program: Typically, the file will be in ZIP format.
- Extract the Archive: After downloading the archive, extract its contents to a convenient location on your computer using the built-in Windows archive tool or another utility.
- Run the Program: Navigate to the folder where you extracted the files and locate the executable file of the program, usually with a .exe extension. Double-click on this file to launch NVIDIA Profile Inspector.
- Administrative Privileges: To make changes to the driver settings, ensure you have administrator rights. You may need to confirm running the program with administrative privileges.
- Use the Program Interface: Once the program is launched, you’ll see its graphical interface, where you can interact with various settings.
Note that modifying graphics card settings can impact its operation, so exercise caution and follow the recommendations of the developers.
Comparison with other programs
NVIDIA Profile Inspector offers unique capabilities for fine-tuning NVIDIA graphics card parameters, including overclocking, fan control, and application profiles. However, in comparison to other programs:
MSI Afterburner: Provides extensive overclocking features for various graphics cards, not limited to NVIDIA but also supporting AMD. It features a user-friendly interface and advanced monitoring functions.


GPU-Z: Provides detailed information about the graphics card and its parameters but is more focused on monitoring and analysis rather than active settings management.
The choice between programs depends on the user’s specific needs. NVIDIA Profile Inspector is suitable for those seeking detailed settings for NVIDIA cards, while MSI Afterburner and EVGA Precision X1 provide more universal solutions with additional functionalities. GPU-Z, on the other hand, is suitable for those focused on monitoring and analyzing graphics card parameters.
Program functionality
NVIDIA Profile Inspector is primarily used through its graphical interface, and users can interact with various parameters and settings through it. There are no direct text commands for this program.
During the use of the program, you can:
- Select Profiles: Choose specific application profiles to configure graphics card settings.
- Adjust Frequency: Modify GPU and memory frequencies for overclocking.
- Manage Fan Speed: Regulate fan speed for optimal cooling.
- Configure Antialiasing and Texture Filtering: Adjust parameters to optimize image quality.
- Create Individual Profiles: Add and customize profiles for specific applications.

It’s important to remember that making changes to graphics card settings using such tools requires caution, and users should be familiar with the program documentation and developer recommendations.
Conclusion
NVIDIA Profile Inspector is a tool for fine-tuning NVIDIA graphics card settings, offering features like overclocking, fan control, and application-specific profiles. While not directly related to cryptocurrency mining, users can leverage its capabilities for optimizing graphics card performance. Caution is advised, and users should adhere to documentation and developer recommendations when making adjustments.