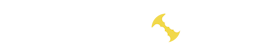What is OverDrivenTool
OverdriveNTool is a software designed to adjust settings for AMD graphics cards. Users can modify the graphics card’s clock frequency and control voltage. Furthermore, it allows programming to reduce power consumption when a set temperature is reached, minimizing the risk of equipment overheating.
OverdriveTool was a third-party utility primarily associated with AMD graphics cards. It allowed users to tweak various settings related to the graphics card’s performance, including clock speeds, voltages, and fan profiles. The tool was commonly used by gamers and enthusiasts looking to optimize their GPU for better performance or to achieve a balance between performance and power consumption.
Key Features
- Frequency Adjustment:
- The program provides precise tuning of the AMD graphics card’s clock frequency, allowing users to optimize its performance.
- Voltage Control:
- Users have control over the voltage of the graphics card, beneficial for more efficient power management and thermal control.
- Temperature-Driven Programming:
- The ability to program a reduction in consumed voltage when a predefined temperature level is reached, helping prevent equipment overheating.
- Minimization of Overheating Risk:
- OverdriveNTool is designed to minimize the risk of overheating in AMD graphics cards, offering more flexible control over equipment operating parameters.
How to use?
To launch the OverdriveNTool program, follow these steps:
- Download:
- Extraction (if necessary):
- If the program comes in an archive, extract it to a convenient location on your computer.
- Installation (if required):
- If the program requires installation, follow the provided instructions.
- Launch:
- After installation or extraction, launch the program by double-clicking on the executable file.
- Adjust Settings:
- Familiarize yourself with the program interface and adjust the settings according to your requirements.
- Save Settings (if applicable):
- After making changes, save the settings if the program provides such an option.
- Apply Changes:
- Reboot your system or apply changes as per the program’s instructions.
Remember to be cautious when using such tools, as changes may affect system stability and temperature.
Program interface
The interface of the OverdriveNTool program typically includes:
- Main Window:
- Usually contains primary configuration parameters, such as GPU and memory frequencies, as well as options for voltage control.
- Tables and Graphs:
- May include tables or graphs displaying current frequency and voltage values, along with user-made modifications.
- Ventilation and Temperature Settings:
- Options for fan control and monitoring GPU temperature.
- Profiles:
- Ability to save and load setting profiles for different usage scenarios.
- Applying Changes:
- Buttons or options to save and apply the introduced changes.
- Information Panels:
- Panels providing information about the graphics card model, current parameters, and other relevant data.
Please note that the specific interface elements may vary depending on the version of the program.
Commads
[gpu_id] – this is the device ID, the first number taken from the graphics processor description; for the first GPU, it is 0.
"Name" – the name of a profile saved earlier; should be enclosed in quotes if it contains spaces.
Example:
OverdriveNTool.exe -p0myProfile -p1"Profile 2"-p[gpu_id]"Name"– apply the “Name” profile to the graphics processor with id=[gpu_id].-c[gpu_id]"Name"– same as above, but with a confirmation message that the application has started and everything went smoothly.-r[gpu_id]– reset the graphics processor with id=[gpu_id].cp[gpu_id]"Name"– compare current GPU values with the id=[gpu_id] profile “Name” and eventually set that profile if it is not identical.cm[gpu_id]"Name"– compare current GPU values with the id=[gpu_id] profile “Name” and eventually set that profile if it is not identical, with an additional message if nothing is found.co[gpu_id]"Name"– only compare current GPU values with the id=[gpu_id] profile “Name,” with a message if nothing is found.-consoleonly– display all messages (e.g., errors) in the cmd.exe console window instead of the graphical interface messages. Only commands placed after-consoleonlyare affected. For example:"OverdriveNTool.exe" -consoleonly -r0 -p0"1" -r1 -p1"1" -r2 -p2"2"– will affect all commands."OverdriveNTool.exe" -r0 -p0"1" -r1 -consoleonly -p1"1" -r2 -p2"2"– will affect -p1″1″ -r2 -p2″2″ commands only.
-showgui– when added to the command line, the regular graphical interface will be displayed after the completion of the program along with all other commands.
Conclusion
OverdriveNTool is a versatile program for configuring and managing AMD graphics cards by adjusting GPU and memory frequencies. It allows users to finely tune their GPUs, especially in the context of overclocking, providing the ability to increase performance.
However, caution is advised as improper settings may impact system temperature and stability. Users are recommended to thoroughly review documentation, adhere to developer recommendations, and conduct testing in controlled conditions before implementing changes.